We've found the perfect podcast, we've managed them to our liking, and now we put it on our iPod.
One of the biggest draws of iTunes is the really good podcast management options provided for your iPod. You can handpick all the stuff you want in your iPod so that the next time you plug it in your computer, all the new stuff will go inside it automatically- effectively wiping out all the ones you've finished listening to/watching.
1) The first step to setting up podcasts on your iPod is to plug it onto the USB port of your computer.
2) iTunes will automatically open and the thing you'll have to do is click the name of your iPod under the "Devices" submenu.
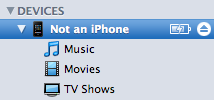
All the information of your iPod will be shown on the right side.

3) Press the "Podcasts" tab found on top.

4) Set Podcast sync settings
All your podcasts will be shown when you click "Podcasts". By default, it's set to "All Podcasts"...
...but if you want to handpick the podcasts you want synced to your iPod, press the radio button "Selected podcasts:".
You can check all the podcasts you want to put into your iPod in this manner.
Still, if you noticed, you can once again set the parameters on how iTunes will manage podcasts on your iPod.
By default, it's actually set to "All", but I prefer "5 most recent new" so that your iPod will be spared storage space. There are actually quite a few options that you could set, and you'll be able to see them by clicking the drop-down box.
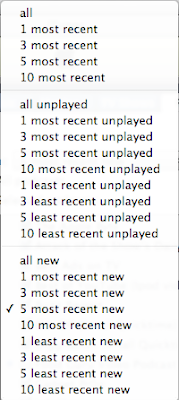 You can set the iPod to keep all your Podcasts regardless of whether it was played or unplayed, make it keep the more recent episodes, make it keep the more recently downloaded episodes that have yet to be played, or make it keep the podcasts marked as new.
You can set the iPod to keep all your Podcasts regardless of whether it was played or unplayed, make it keep the more recent episodes, make it keep the more recently downloaded episodes that have yet to be played, or make it keep the podcasts marked as new.There's quite a bit of a gray area here, to tell you the truth. I mean, "unplayed" and "new" is rather redundant because if a podcast is marked as a "new" one, it's also gonna make the iPod think that it has yet to be played! The former two ("All" and "most/least recent") are a bit more understandable as "All" lets you keep all downloaded episodes of a podcast in your iPod, and "# most recent" lets your iPod keep the more recent episodes of a podcast regardless of whether it was played or unplayed.
I'd prefer "# most recent" because it will dump at least one episode from your iPod if the podcast has pushed (and iTunes has downloaded) a new episode of it, but it will also keep the episodes that have already been played, just as long as the criterion (number of recent episodes) is met.
Now that the settings have been adjusted to fit your preference, you can click that "Apply" button on the lower-right corner.
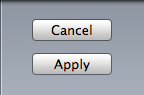
If you wish to undo the changes you've made, click "Cancel".
Of course, you'll have to check if your iPod has enough space to fit your iPod, so you can adjust the criteria accordingly.
But let's say you've just finished downloading a podcast episode but your iPod has been connected the whole time. Obviously, iTunes won't automatically sync it when the podcast finishes downloading so you'll have to make the iPod sync!
Again, just go to the information page of your iPod under the Devices category and click the "Sync" button found on the lower right corner.
 Just wait until the prompt below appears.
Just wait until the prompt below appears.The podcast has been moved after that!
Now that you've transferred your podcasts to go with you, you can move along, sailor. Just remember this though, not all iPod's eat video podcasts, and not all video podcasts go inside iPod's. If ever you encounter a stubborn video podcast that won't cooperate with your iPod, just right click the podcast's episode and click "Convert for iPod".











No comments:
Post a Comment